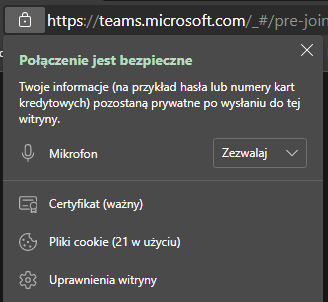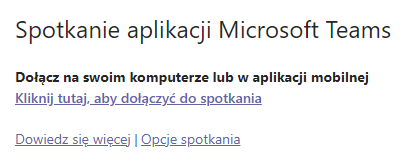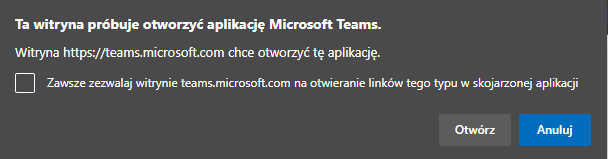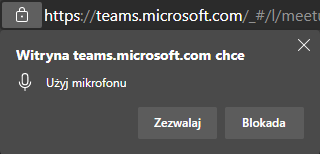Microsoft Teams
Czym jest platforma Microsoft Teams?
Jest to narzędzie wykorzystujące powszechnie rozpoznawaną usługę Skype i w dużym stopniu ją przypomina. Jej głównym zadaniem jest umożliwianie komunikacji na odległość poprzez wideorozmowę i chat. Najważniejsze jest jednak to, że platforma Microsoft Teams jest darmowa i nie wymaga założenia dodatkowego konta.
Wymagania sprzętowe
Aby wziąć udział w spotkaniu niezbędne jest posiadanie urządzenia z dostępem do Internetu. Dodatkowo należy się wyposażyć w słuchawki i mikrofon lub słuchawki z mikrofonem. Warto pamiętać, że większość urządzeń (przede wszystkim laptopów i smartphone’ów) posiada wbudowane głośniki i mikrofon. Należy też zauważyć, że kamerka internetowa nie jest niezbędna.
Dołączanie do wideokonferencji
Aby dołączyć do rozmowy konieczne jest skorzystanie z linku wygenerowanego przez gospodarza. Jest on wysyłany przez organizatora spotkania pocztą email i wygląda następująco:
Po kliknięciu w „Kliknij tutaj, aby dołączyć do spotkania” urządzenie powinno automatycznie otworzyć nową kartę.
Na samym początku wyświetlony zostanie ekran powitalny:
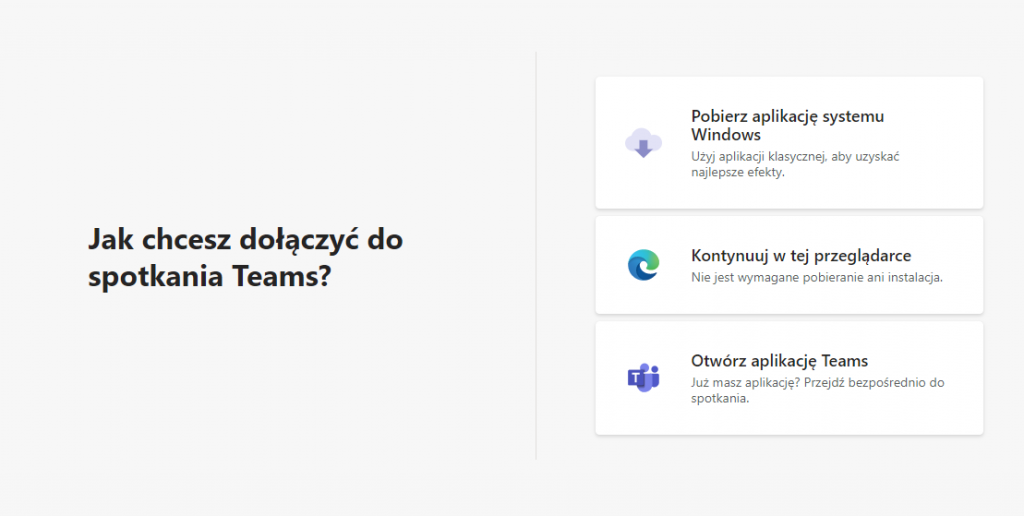
Dostępne są 3 opcje. Prawdopodobnie najszybszą jest „Kontynuuj w tej przeglądarce”, bo nie wymaga instalowania dodatkowego oprogramowania na naszym komputerze. Przede wszystkim dla tej wersji przygotowana jest poniższa instrukcja.
Możemy się jednak zdecydować na dwie pozostałe opcje. Pierwsza z nich, „Pobierz aplikację systemu Windows” pozwoli na pobranie Microsoft Teams na nasz komputer. Zapewni to najlepsze efekty, ale zdecydowanie nie zaleca się tego robić na ostatnią chwilę. Jeśli jednak wcześniej zainstalowaliśmy Microsoft Teams na naszym komputerze, wybieramy trzecią (ostatnią) opcję „Otwórz aplikację Teams„.
Najczęściej, gdy mamy już Microsoft Teams na naszym urządzeniu, zostaniemy poinformowani o tym takim komunikatem (patrz niżej). Możemy śmiało kliknąć „Otwórz„.
Następnym krokiem jest dołączanie do spotkania.
Jeśli wcześniej wybraliśmy opcję drugą („Kontynuuj w tej przeglądarce”), przeglądarka prawdopodobnie poprosi nas o zgodę na skorzystanie z mikrofonu i kamery (jeśli ją posiadamy). Przejawi się to komunikatem tego typu:
Koniecznie musimy wybrać opcję „Zezwalaj”. W przeciwnym wypadku mikrofon nie zostanie aktywowany i nie będziemy mogli z niego korzystać podczas spotkania. Co zrobić jeśli kliknęło się Blokuj / Blokada? Sprawdź sekcję często zadawanych pytań na dole strony.
Kolejnym krokiem jest wpisanie swojego imienia i nazwiska w wydzielonym polu. Pozostaje już tylko kliknąć „Dołącz teraz„.
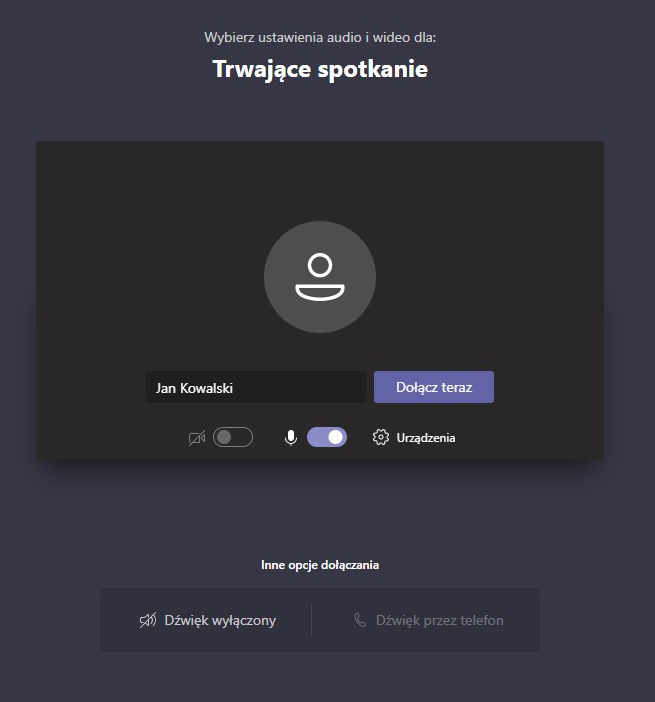
Wyświetli się wtedy komunikat informujący nas o oczekiwaniu na dołączenie. Ze względów bezpieczeństwa, nasze dołączenie musi zostać zaakceptowane przez gospodarza spotkania. Dlatego tak istotne jest podanie pełnego imienia i nazwiska.
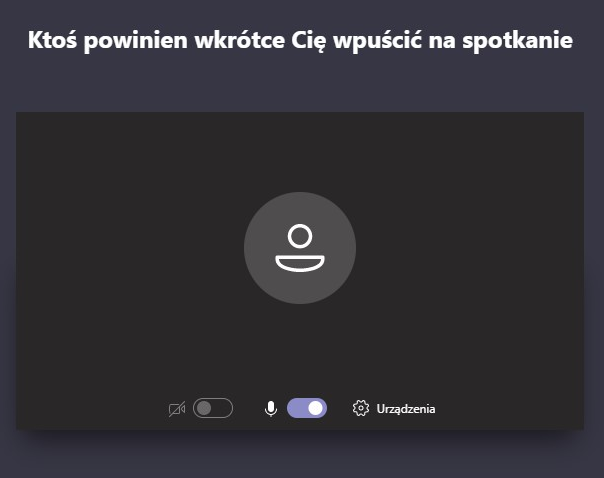
Po pozytywnym rozpatrzeniu prośby o dołączenie, zostajemy połączeni z wideokonferencją. Zobaczymy innych uczestników spotkania i pasek z dostępnymi opcjami. W zależności od tego czy korzystamy z przeglądarki, czy z pobranej aplikacji, jego pozycja może się różnić. Należy się go jednak spodziewać na dole ekranu lub w jego prawym-górnym rogu. Jeśli pasek nie jest widoczny, proszę spróbować poruszać myszką w środkowej części ekranu.
Po lewej stronie jest czas trwania spotkania. Dalej: włączanie/wyłączanie kamery (jeśli taka jest dostępna), włączenie/wyłączanie mikrofonu, udostępnianie ekranu (niedostępne), więcej opcji, możliwość podniesienia ręki, czat, lista uczestników, rozłączanie.
Zaleca się by wyłączać mikrofon za każdym razem gdy kończy się swoją kwestię. Zwiększy to komfort rozmowy, ponieważ urządzenie nie będzie transmitować naszego oddechu i dźwięków otoczenia gdy nie bierzemy udziału w dyskusji. Należy jednak pamiętać by włączyć mikrofon gdy chce się coś powiedzieć.
Często zadawane pytania i częste problemy
Tak. Microsoft Teams jest usługą dostępną na wielu różnych urządzeniach i przez to musiało powstać wiele różnych wersji tej usługi. Ponadto jest ona cały czas udoskonalana i jej funkcjonalność też ulega zmianie. Dlatego nie ma możliwości, by stworzyć instrukcję, która pokryje wszystkie możliwe kombinacje. Należy zawczasu sprawdzić w jaki sposób Teams działa na naszym urządzeniu i wcześniej spróbować rozwiązać wszelkie problemy.
Częściowo. W dowolnym momencie (nawet tydzień przed spotkaniem) możesz kliknąć w link „Kliknij tutaj, aby dołączyć do spotkania„, który znajduje się w otrzymanej przez Ciebie wiadomości email na temat spotkania. Microsoft Teams pozwoli Ci przejść wszystkie kroki aż do momentu dołączania do spotkania, które w tym momencie będzie nieaktywne. Pamiętaj też, że spotkania organizowane przez Wielkopolskie WOPR posiadają przynajmniej godzinny bufor przeznaczony właśnie na sprawy techniczne. Oznacza to, że możesz spróbować dołączyć do spotkania godzinę przed jego planowanym rozpoczęciem i sprawdzić działanie sprzętu.
Tak. Wielkopolskie WOPR deleguje osobę, która podczas każdego spotkania odpowiada za kwestie techniczne. Informacje kontaktowe można znaleźć w wiadomości email dotyczącej danego spotkania. Ważne! W spotkaniach często bierze udział nawet 40 osób. Nie oczekuj, że Twój problem uda się natychmiast rozwiązać, szczególnie jeśli został zgłoszony na 5 minut przed rozpoczęciem spotkania.
Link, który pozwala na dołączenie do spotkania jest wysłany zawsze na dole wiadomości email dotyczącej spotkania. Ma on postać: „Kliknij tutaj, aby dołączyć do spotkania„
Nie ma prostej odpowiedzi. Szukanie problemu można zacząć od sprawdzenia, czy nie jesteśmy „wyciszeni”. Taki stan można rozpoznać po przekreślonej ikonie mikrofonu (o czym było wcześniej). Wystarczy ją wtedy nacisnąć, a przekreślenie powinno zniknąć. Sprawa może być jednak bardziej skomplikowana. Ikona mikrofonu może być „zablokowana”. Ten stan będzie się przejawiał tym, że ikona mikrofonu będzie bardziej szara (lub mniej biała) niż pozostałe ikony. Również kliknięcie w nią nie będzie powodować żadnej zmiany. Należy wtedy sprawdzić, czy Microsoft Teams ma dostęp do naszego mikrofonu. Jeśli korzystamy z przeglądarki internetowej, w lewym górnym rogu powinna być ikona kłódki lub tarczy. Kliknięcie w nią otworzy menu. Przeglądając to menu należy się upewnić, że przy mikrofonie zaznaczona jest opcja „Zezwalaj”. Inną opcją jest poszukanie fizycznych przeszkód, które uniemożliwiają prawidłowe działanie mikrofonu. Szczególnie jeśli mikrofon nie jest wbudowany w obudowę komputera należy sprawdzić, czy kabel jest podłączony do odpowiedniego gniazda i nie ma na nim żadnych uszkodzeń. Ponadto należy sprawdzić, czy mikrofon nie jest fizycznie wyłączony poprzez przełącznik na obudowie naszego laptopa lub moduł na kablu.